Nesta terceira parte desta série iremos implantar um “Local Configuration Store” com a configuração publicada no “Central Management Store” no nosso servidor Lync. Para isso usaremos o “Deployment Wizard” novamente e selecionaremos a opção “Install or Update Lync Server System”.
1. Clique em “Install Local Configuration Store”
2. Utilize a opção “Auto Retrieve From The Central Store”.
3. Clique em “Finish”.
4. Agora selecione a opção “Setup or Remove Lync Server Components”.
5. Clique em “Next”.
6. Clique em “Finish”.
Agora precisaremos configurar o certificados. Para isso clique em “Request, Install or Assign Certificates”.
7. Na tela “Certificate Wizard” clique em “Request”.
8. Selecione a opção para enviar a solicitação imediatamente à autoridade de certificação on-line (você também pode preparar o pedido, e enviá-la posteriormente se você não tiver uma autoridade de certificação on-line, no entanto, você precisará fazer mais alguns passos para atribuir o certificado para o pool de Lync). No meu caso usaremos opção on-line.
9. Selecione a sua “CA” (que deverá ter sido configurada anteriormente).
10. Aceite as configurações de acesso padrão ou coloque um usuário e senha com permissão para emitir um certificado.
11. Em “Specify Alternate Certificate Template” clique em “Next”.
12. Especifique um “friendly name” que nada mais é que um nome ao certificado e marque a opção para que o certificado seja exportável.
13. Preencha as informações de acordo com seu ambiente. Clique em “Next”.
14. Preencha as informações de acordo com seu ambiente. Clique em “Next”.
15. Reveja a configuração do certificado e clique em “Next”.
16. Em “SIP Domain setting” selecione o seu dominio (ou dominios) SIP e clique em “Next”.
17. Não é necessário adicionar nenhuma SAN, então clique em “Next”.
18. Reveja os resultados.
19. Em “Executing Commands” clique em “Finish”.
20. Em “Online Certificate Request Status” marque a opção “Assign The Certificate For Lync Usage” e então clique em “Finish”.
21. Em “Certificate Assignment” clique em “Next”.
22. Em “Certificate Assignment Summary” clique em “Next”.
23. Em “Executing Commands” clique em “Finish”.
24. Veja que os certificados estão instalados e associados.
25. O próximo passo é inicializar os serviços. Para isso clique em “Run” no item “Start Services”.
26. Clique em “Next”.
27. Verifique se todos os serviços foram inicializados com sucesso e clique em “Finish”.
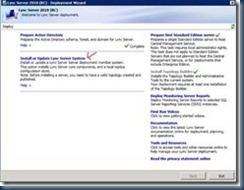
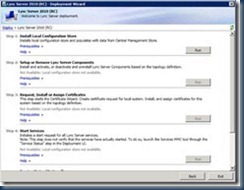
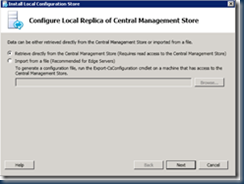
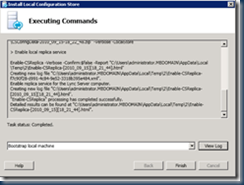
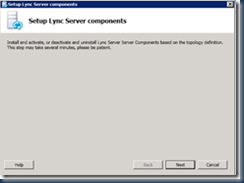
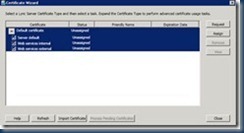
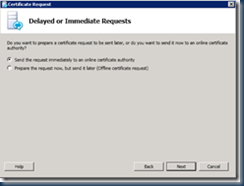
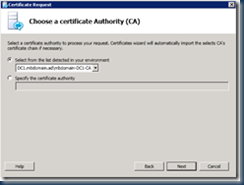
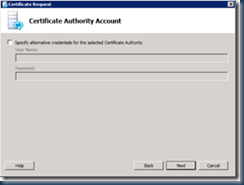
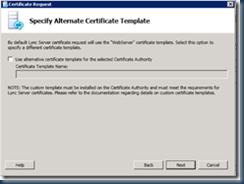
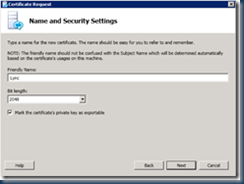
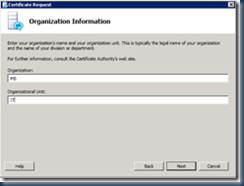
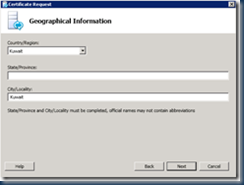
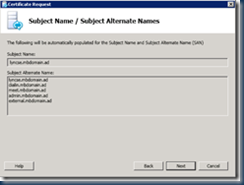
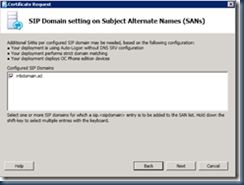
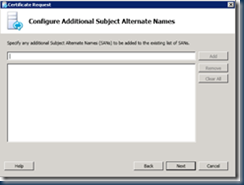
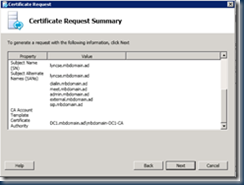
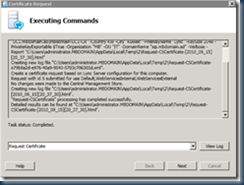
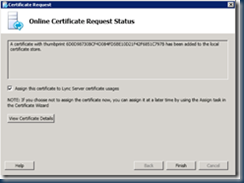

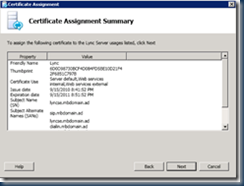
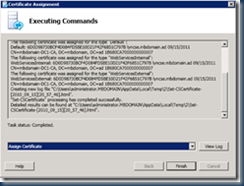
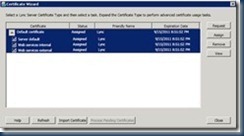
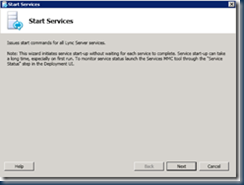






2 comentários:
Olá, a Step3:Request, Install or Assign Certificates, não fica habilitada sabe porque?
Parabens pelo trabalho Bruno. Como sugestao faça um Step by Step sobre a configuracao do XMPP para o Lync Server .
Abracos
Postar um comentário